Bạn có thể sử dụng bàn di chuột được tích hợp vào Magic Keyboard cho iPad và Magic Keyboard Folio để mở các ứng dụng, đi tới Màn hình chính, mở Slide Over, v.v
1. Các thao tác cơ bản với 1 ngón tay.
| Cử chỉ | Mô tả |
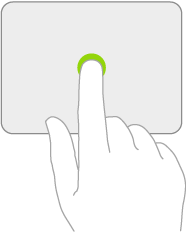 |
Bấm. Dùng lực của một ngón tay để nhấn xuống bàn di chuột cho tới khi bạn cảm nhận được sự thay đổi. (Có thể bấm 2 lần để mở ứng dụng) |
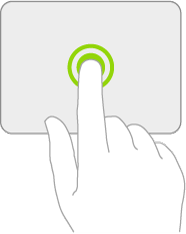 |
Bấm và giữ. Nhấn và giữ bằng một ngón tay |
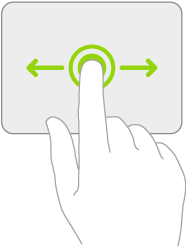 |
Kéo và Thả. Bấm và giữ một ứng dụng hoặc File, sau đó trượt ngón tay của bạn trên bàn di chuột để di chuyển đến nơi bạn muốn rồi thả tay. |
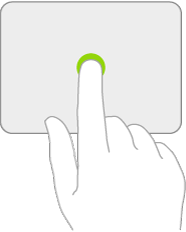 |
Đánh thức iPad. Bấm vào bàn di chuột . Hoặc nếu đang dùng bàn phím, bạn có thể nhấn bất kì phím nào để mở. |
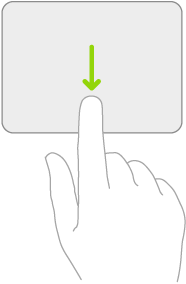 |
Mở Dock. Sử dụng một ngón tay để vuốt con trỏ qua cạnh dưới của màn hình. |
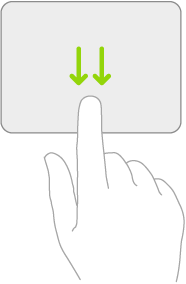 |
Đi tới Màn hình chính. Sử dụng một ngón tay để vuốt con trỏ qua cạnh dưới của màn hình. Sau khi Dock xuất hiện, vuốt con trỏ qua cạnh dưới của màn hình một lần nữa để trở về màn hình chính. |
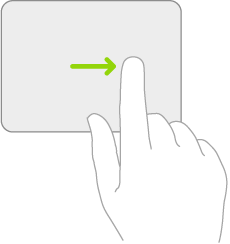 |
Xem Slide Over. Sử dụng một ngón tay để vuốt con trỏ qua cạnh bên phải của màn hình. Để ẩn Slide Over, vuốt lại sang phải. |
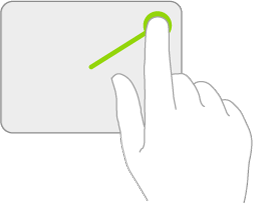 |
Mở Trung tâm điều khiển. Sử dụng một ngón tay để di chuyển con trỏ để chọn biểu tượng trạng thái ở trên cùng bên phải, sau đó bấm. Hoặc, chọn các biểu tượng trạng thái ở trên cùng bên phải, sau đó vuốt lên bằng một ngón tay. |
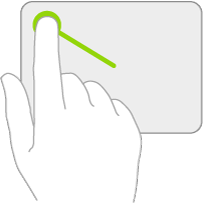 |
Mở Trung tâm thông báo. Sử dụng một ngón tay để di chuyển con trỏ để chọn biểu tượng trạng thái ở trên cùng bên trái, sau đó bấm. Hoặc, sử dụng một ngón tay để di chuyển con trỏ qua cạnh trên của màn hình gần khu vực giữa. |
2. Các thao tác nâng cao với 2, 3 ngón tay.
| Cử chỉ | Mô tả |
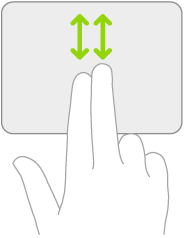 |
Cuộn lên hoặc xuống. Vuốt hai ngón tay lên hoặc xuống. |
 |
Cuộn sang trái hoặc phải. Vuốt hai ngón tay sang trái hoặc phải. |
 |
Thu phóng. Đặt hai ngón tay gần nhau. Mở rộng để phóng to hoặc chụm lại để thu nhỏ. |
 |
Đi tới Màn hình chính. Vuốt lên bằng ba ngón tay. |
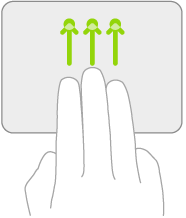 |
Mở Bộ chuyển đổi ứng dụng. Vuốt lên bằng ba ngón tay, tạm dừng trước khi bạn nhấc ngón tay lên. Hoặc chụm bốn ngón tay lại với nhau, tạm dừng trước khi bạn nhấc ngón tay lên. |
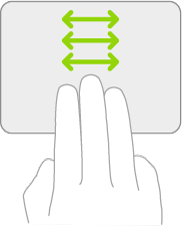 |
Chuyển đổi giữa các ứng dụng đang mở. Vuốt sang trái hoặc phải bằng ba ngón tay. |
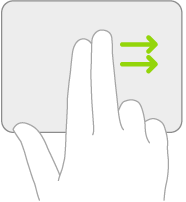 |
Mở chế độ xem Hôm nay. Khi Màn hình chính hoặc Màn hình khóa hiển thị, sử dụng hai ngón tay để vuốt sang phải. |
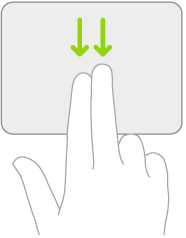 |
Mở tìm kiếm từ Màn hình chính. Vuốt xuống bằng hai ngón tay. |
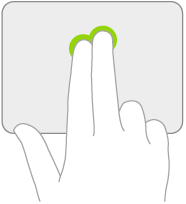 |
Bấm chuột phụ. Bấm bằng hai ngón tay để hiển thị menu tác vụ nhanh cho các mục như biểu tượng trên Màn hình chính, thư trong hộp thư và nút Camera trong Trung tâm điều khiển. Hoặc nếu bạn đang sử dụng bàn phím ngoài, bạn có thể nhấn phím Control trong khi bạn bấm vào bàn di chuột. |


